|
タグの入力方法
ホームページを作るのに必要なhtmlタグの書き方の紹介をしています。「 < > 」こういうカッコで囲まれているのがタグで、このカッコの中に書いてある文字で効果が変わってきます。<b> ←このようにカッコの中に「 b 」と書かれていれば文字を太くする効果があります。終わりを指定しないと書いた部分から全部に反映するので終わりのタグも書く必要があります。<b>文字</b> こういう風に書いていきます。
※ タグはホームページ形式で保存したファイル内でないと反映されません。
|
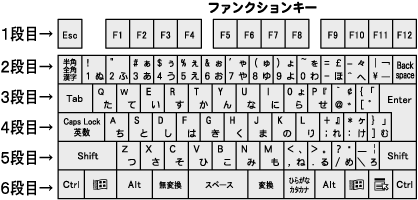
|
| | … |
半角スペース | 6段目のスペースキーを押す(半角時) |
|---|
| < | … |
カッコ(始まり) | 【Shift】を押しながら5段目の右から5つ目 |
|---|
| > | … |
カッコ(終わり) | 【Shift】を押しながら5段目の右から4つ目 |
|---|
| " | … |
ダブルクォート | 【Shift】を押しながら2段目の左から3つ目 |
|---|
| # | … |
シャープ | 【Shift】を押しながら2段目の左から4つ目 |
|---|
| = | … |
イコール | 【Shift】を押しながら2段目の左から4つ目 |
|---|
| % | … |
パーセント | 【Shift】を押しながら2段目の左から6つ目 |
|---|
| : | … |
コロン | 4段目の右から3つ目 |
|---|
| ; | … |
セミコロン | 4段目の右から4つ目 |
|---|
|
|
|

